mac多桌面管理和hyperdock
1. mac多桌面
我认为mac多桌面主要是为了更好地利用一个应用的多个窗口。
我正在工作中,偶尔需要上网查一些资料,这些资料分为 A 类和 B 类,分别有若干网页,为了不把它们弄混,我用了两个窗口来装不同资料的网页,使用 Cmd+` 在两个窗口间切换。
不同桌面的目的是为了形成「不同的氛围」:工作的时候不要想娱乐,娱乐的时候也不要想工作,一段时间做好一件事就可以了。
mac下快捷键设置在系统设置->keyboard->shortcuts->mission Control中
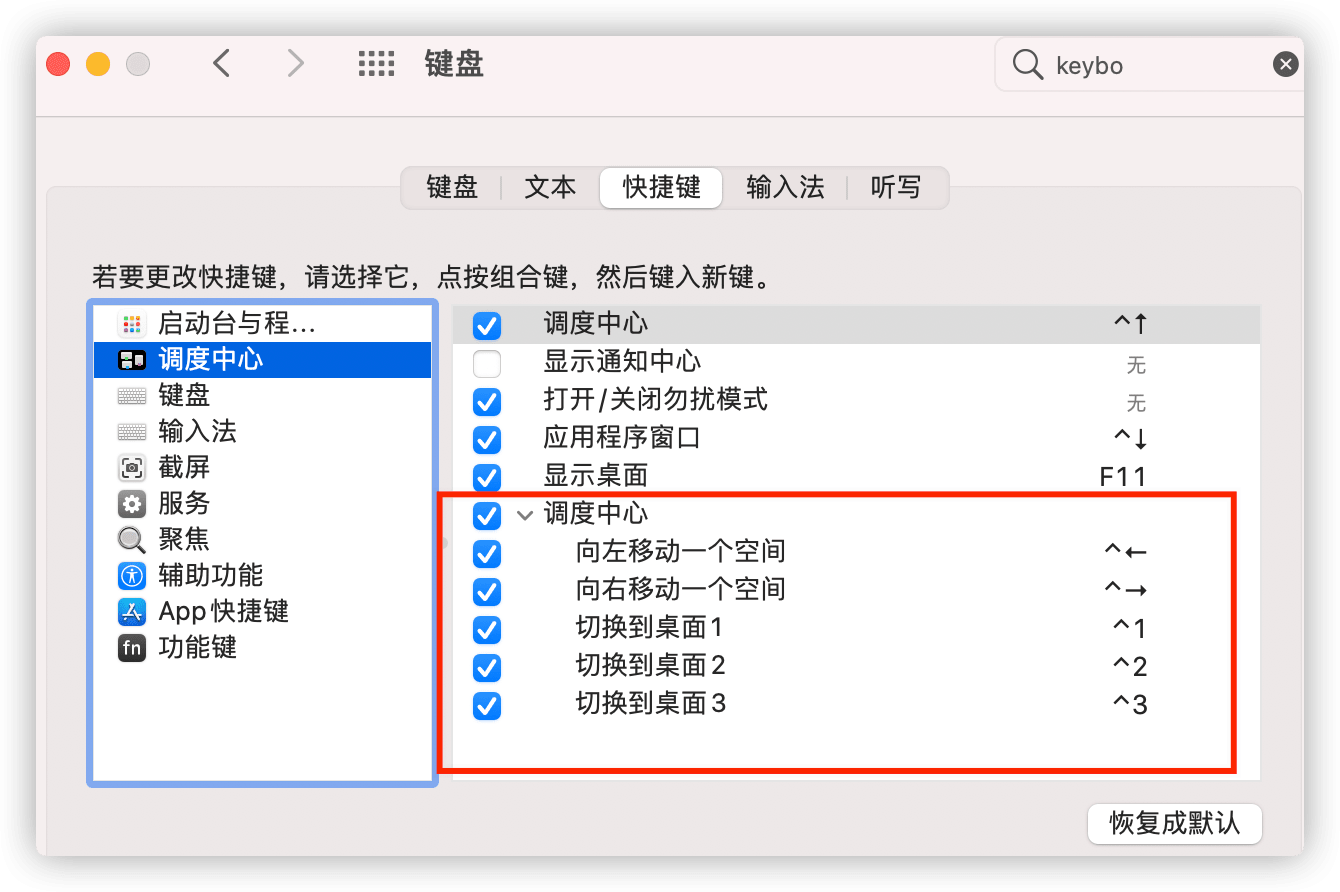
1.1 基本操作
ctrl + 上箭头 桌面管理
ctrl + 左右箭头 切换桌面
在触控板上四指左右滑动,也可按顺序切换桌面
1.2 固定桌面顺序
当 Mac 打开多个桌面的时候,系统会自动根据用户的使用情况进行排序。比如:我在 桌面1 触发了 桌面3 的应用,这个时候 桌面3 就会和 桌面2 互换位置。
这是因为 Mac 默认设置根据最近的使用情况自动重新排列空间。
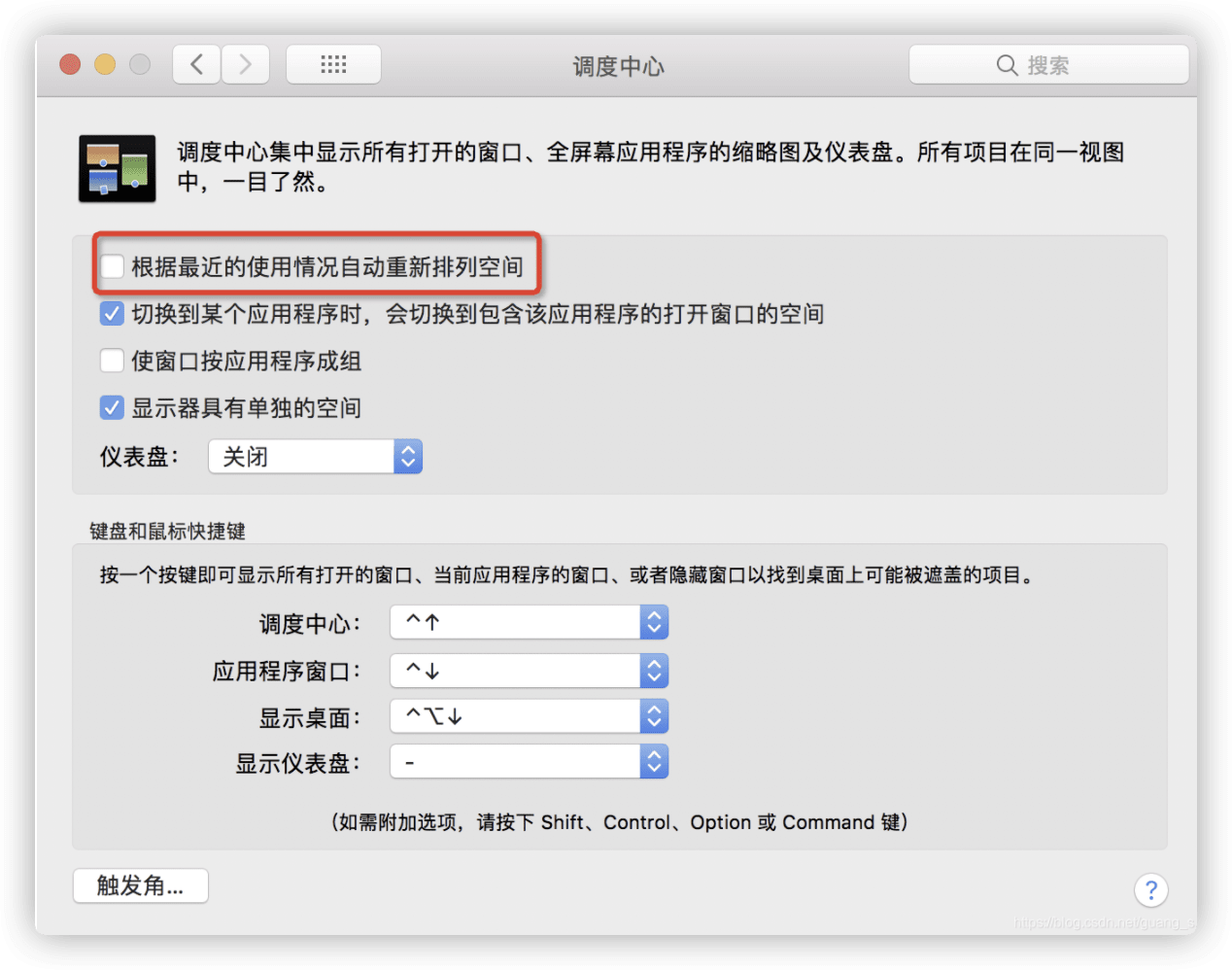
取消勾选 根据最近的使用情况自动重新排列空间。
1.3 移动程序到另一个桌面
打开Mission Control,拖到上方显示的桌面里去。
鼠标按住标题栏,用^1、^2等(需要在系统偏好设置开启)
1.4 显示桌面序号
https://github.com/gechr/WhichSpace/
2. hyperdock
2.1 使用
- 可以设置延迟等属性
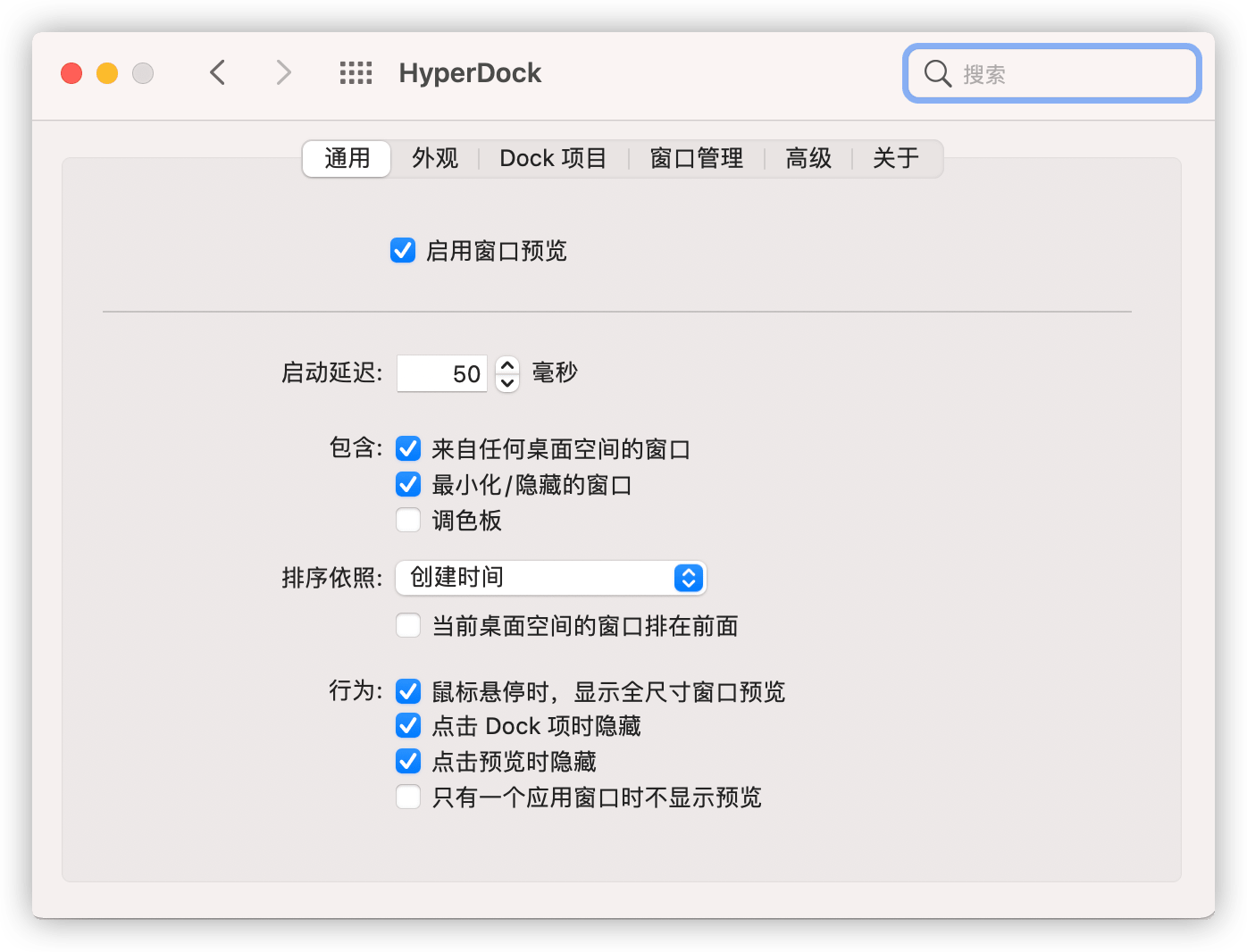
- 主题选择黑色模式, 另外可以确定软件是否生效
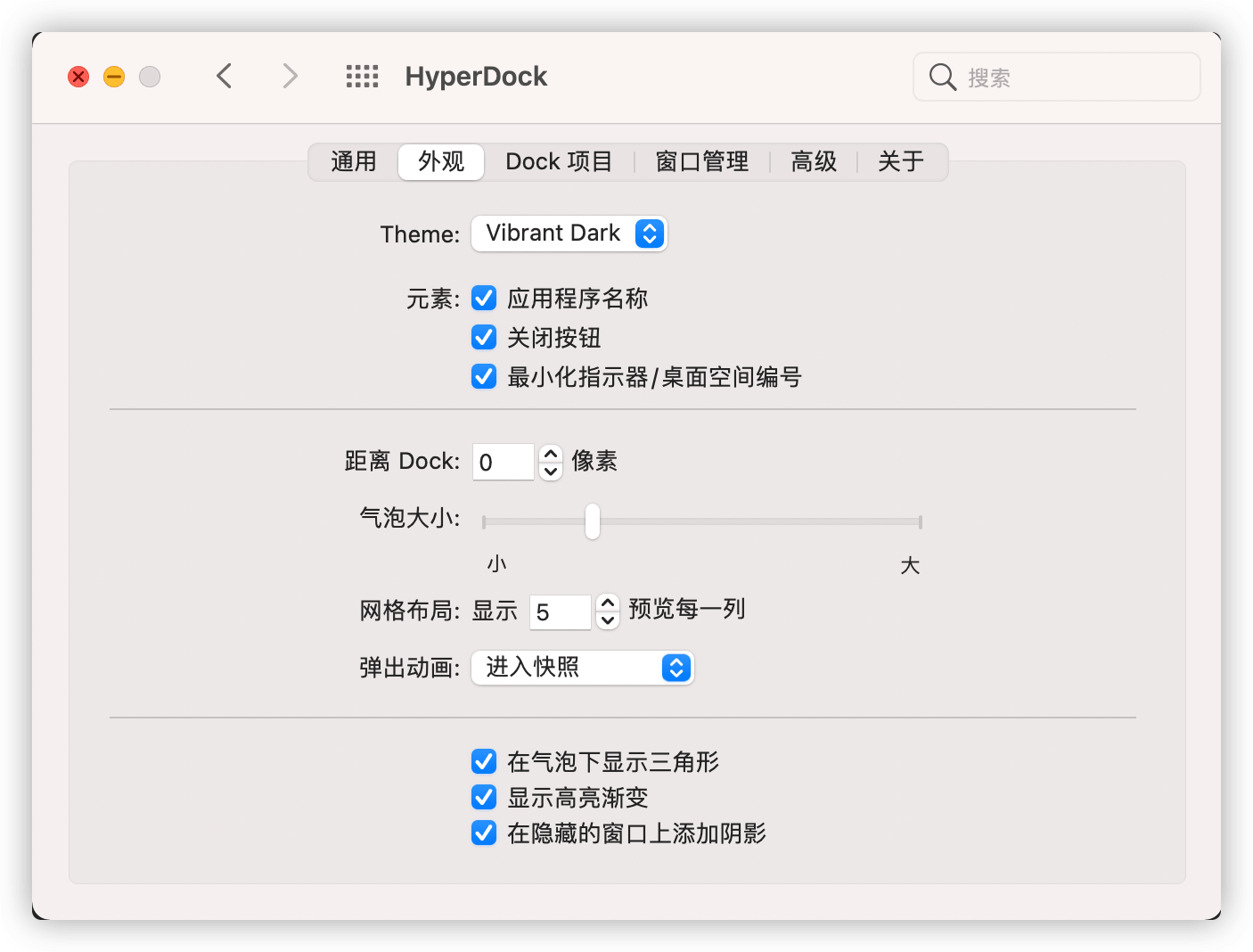
2.2 转移桌面
如果想把窗口转到特定的桌面,不用再费力的拖拽了,只要把鼠标悬停在小窗口上,然后按数字键就会将指定窗口转到对应该数字编号的桌面了。
对于鼠标也有特定的效果,当在小窗口上向下滚动滚轮就会把该窗口最小化,向上滚动则将窗口转到当面转到当前桌面显示。
2.3 新建窗口和关闭窗口
当把鼠标悬停在预览小窗口,然后按字母键就会有不同的效果产生。
- n 新建
- w 关闭
- l 左边
- r 右边
2.4 最小化为应用图标
当你打开了一个程序后,最小化该程序后,会统一缩小在程序坞底部右侧部分,如下图黄线包着部分所示

点击「系统偏好设置」,选择「程序坞」,然后勾选「将窗口最小化为应用程序图标」即可
使用hyperdock建议勾选最小化为应用图标,使用更佳。